Class in the cloud
The COVID-19 pandemic has forced schools to shut down indefinitely. While we comply with this directive, we have migrated all classes to our online educational platform on Microsoft teams. Parents are to download and install the app for their wards. Please note that the application requires a significant amount of mobile data.
The learning platform, Class in the Cloud, is currently open to pupils from other schools. Interested parents can register their children for the classes using this link.
Download our microsoft teams guide for Parents & Guardians.
Microsoft Teams
The Microsoft teams application can be downloaded using the link below:
https://www.microsoft.com/en/microsoft-365/microsoft-teams/download-app
For a quick tutorial on setting up and using the application, please watch this video:
Fixing Common Issues with Microsoft Teams
Here are some of the most common Microsoft Teams problems and how you can fix them.
1. Seeing old chats and threads in Teams or new messages aren’t loading
Windows 10 – go to your Taskbar and look for the Microsoft Teams icon. Once you see it, right-click and choose Quit. This will force the Teams app to quit. When it restarts, you should see the latest messages again.
Apple’s Mac – Force quit the Teams app and restart it. You can do this by: Option, Command, and Esc (Escape) on your keyboard.
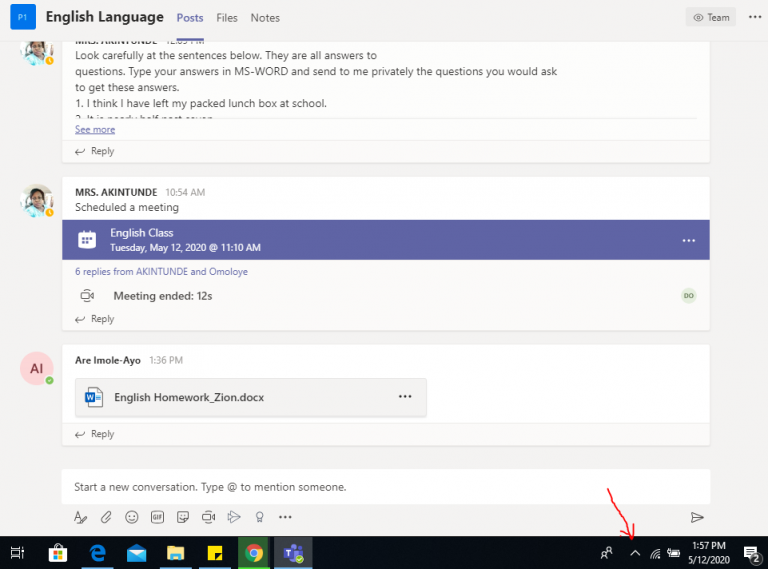
2. My webcam or microphone won’t work on a call
Before joining a class meeting, please ensure your child’s microphone and video are turned off until the teacher requests for it to be turned on. Once the teacher requests for either to be turned on, simply select it from the call options.
If that doesn’t work, the problem might be from permissions. Please ensure you have granted Microsoft teams app permission to use your microphone and camera. You can do this by:
Windows 10 – right click Microsoft teams app icon, click on settings. Go to permissions, ensure the option for Media (Camera, microphone, speakers) is turned on.
Apple’s Mac – Go to System Preferences. Click the Security and Privacy section and then click Camera. Tap the prompt that says Click the lock to make changes and enter your password.
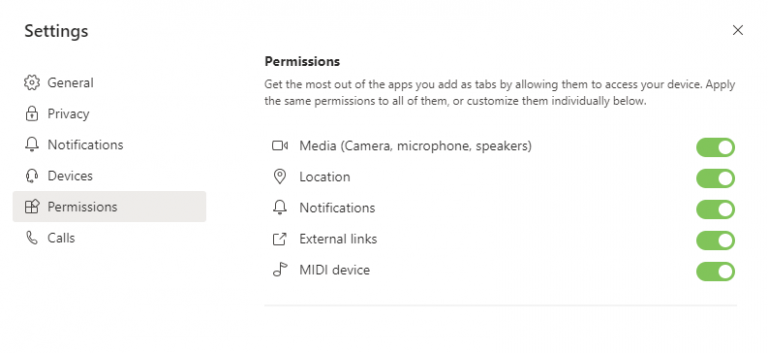
3. The Microsoft Teams app keeps freezing
If this happens, please quit and restart the application as discussed above. On windows 10, you can quit the application by launching the task manager by using ALT + CTRL + DELETE
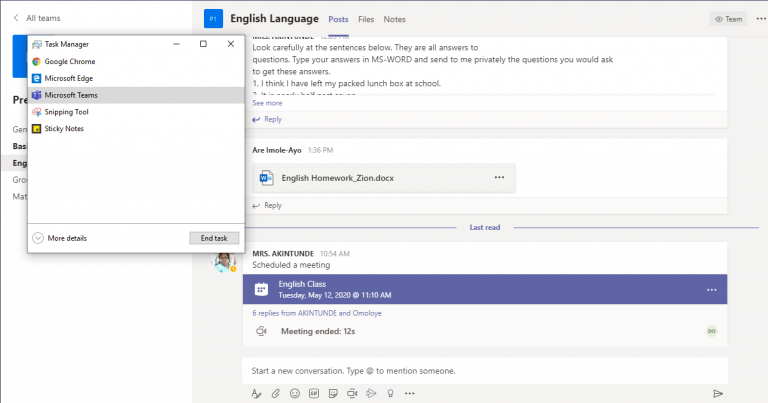
4. Not getting Notifications
If this happens, please click your profile picture at the top right corner of the screen, and then choose Settings. Next, head down to the Notifications options. You’ll want to make sure that most of them should say Banner as in the image below
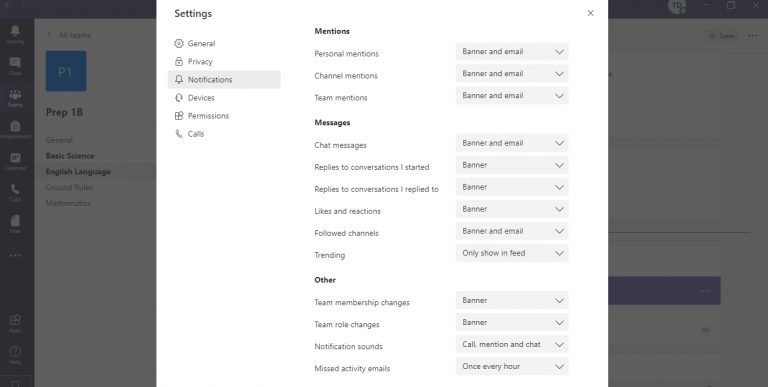
If you’re having other issues, please call the school on +234 704 446 8561 or email admin@theconcordschool.org
